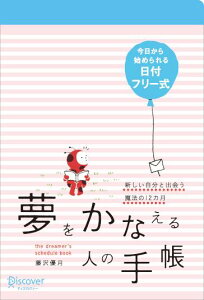スワイプ(指でなぞるような操作)で任意のAndroidアプリを起動できるようにできたら格好いい。そんなアプリ起動のショートカットを実現するアプリが『SwipeStarter』です。
Androidマーケット:SwipeStarter
設定画面では、端末画面上の任意の位置と、起動するアプリを設定して開始にチェックを入れます。画像の例では、位置を右上の端にし、起動するアプリをアラーム・タイマーに設定しています。
設定すると、設定した位置に色の付いた領域が現れます。そこをタッチしてスワイプすると、起動設定したアプリケーションが起動するようになります。端末を振ると、色の付いた位置を隠すような設定もできます。
『SwipeStarter』はシンプルで使用感が心地よいアプリ起動ツールなように感じました。個人的には、アプリ起動のスワイプ位置をステータスバーの左端、中央、右端に設定し、それぞれ電子書籍、カメラ、アラーム・タイマーが起動するように設定しています。
起動ショートカット関連:
Androidアプリを素早く起動『Home2 Shortcut』
サブ機能へのショートカットも素早く作成『QuickShortcutMaker』
Homeキーのみでいろんなアプリを起動する 『Home Commander』
2012年1月27日金曜日
2012年1月18日水曜日
Androidアプリの動作が重いと感じたら『メモリブースター』
メモリブースター(Memory Booster)はメモリの最適化を行うツールです。メモリリソースを無駄に使用しているのであれば、ワンタップでメモリの使用量を増やすことができます。
Android Market
無料版:メモリブースター軽量
有料版:メモリブースター
メモリー情報では、「メモリーの空き容量」や「メモリーの使用容量」が表示されます。メモリー監視では、それらの容量をリアルタイムなグラフで表示しています。「ワンクリック高速最適化」をタップすると、メモリの最適化を実行します。
「ワンクリック高速最適化」のタップ前と比較すると、タップ後は7%ほどメモリの空き容量が増えました。空き容量の増加具合は状況によりますが、メモリの最適化の効果は確かにあるように思います。
また、他にも実行中のタスクを手軽に終了させる「タスクキラー」という機能もあります。Androidアプリの動作が重く感じ始めたら、『メモリブースター軽量』を使用してみてはどうでしょうか。
Android Market
無料版:メモリブースター軽量
有料版:メモリブースター
メモリー情報では、「メモリーの空き容量」や「メモリーの使用容量」が表示されます。メモリー監視では、それらの容量をリアルタイムなグラフで表示しています。「ワンクリック高速最適化」をタップすると、メモリの最適化を実行します。
「ワンクリック高速最適化」のタップ前と比較すると、タップ後は7%ほどメモリの空き容量が増えました。空き容量の増加具合は状況によりますが、メモリの最適化の効果は確かにあるように思います。
また、他にも実行中のタスクを手軽に終了させる「タスクキラー」という機能もあります。Androidアプリの動作が重く感じ始めたら、『メモリブースター軽量』を使用してみてはどうでしょうか。
2012年1月16日月曜日
UIImageクラスを利用してiPhoneアプリに画像を表示する
あらかじめ用意した画像を読み込んでiPhoneアプリに表示するサンプルプログラムを作りました。画像の描画はUIImageクラスを利用します。
2012年1月11日水曜日
iPhoneアプリのログをNSLog関数で確認する。
iPhoneアプリの動作ログをコンソールで確認したいときはNSLog関数を使うと便利そうです。NSLog関数は引数で指定した文字列をXcodeのデバッグエリアに表示します。
書式
NSLog(書式文字列, 引数)
第2引数以降は0個以上指定できます。書式文字列はC言語でいうprintf関数のような使い方ができます。
具体例
%s:文字列
%d:整数
%f:浮動小数点
デバッグエリアの表示方法
Xcode4のメニュー[View]→[Debug Area]→[Activate Console]
関連:LogクラスとLogCatを利用して動作を見る
書式
NSLog(書式文字列, 引数)
第2引数以降は0個以上指定できます。書式文字列はC言語でいうprintf関数のような使い方ができます。
具体例
NSLog(@"%s %d %f", "test", 1, 1.2);"test 1 1.20000"が表示されました。
%s:文字列
%d:整数
%f:浮動小数点
デバッグエリアの表示方法
Xcode4のメニュー[View]→[Debug Area]→[Activate Console]
関連:LogクラスとLogCatを利用して動作を見る
2012年1月10日火曜日
Objective-Cでプロパティを実装して外部クラスからアクセスできるようにする
Objective-Cのプロパティとは、オブジェクトが保持する(インスタンス)変数にアクセスする方法を決定する仕組みのことです。アクセス制限を加えたり、getterやsetterなどのアクセサを簡単に扱えるようにすることができるようです。ここでは、外部クラスからインスタンス変数にアクセスできるようにするまでのサンプルをメモしました。
2012年1月8日日曜日
2012年はこの手帳を使います『夢をかなえる人の手帳』
雑貨屋で手帳を探していたら、『夢をかなえる人の手帳』という文字が目に入りました。一目惚れして思わず衝動買いしてしまいました。
手帳を買うのは良いけれど、結局使いこなせずに終わってしまうのが毎年の定番の流れでした。この原因は「手帳を使おう」というモチベーションをずっと維持できないことにあった思います。
『夢をかなえる人の手帳』は、モチベーションを維持できるような文章が織り込められているのが特徴です。夢をかなえるための手帳の使い方が書かれており、やる気が毎日充填される仕組みとなっているように思います。
また、日付フリー式では日付が入っていないのも特徴で、自分で日付を入れるような構成となっています。日と時間を自分でコントロールする、そんな意識が芽生えるようなスケジュール帳です。
手帳を買うのは良いけれど、結局使いこなせずに終わってしまうのが毎年の定番の流れでした。この原因は「手帳を使おう」というモチベーションをずっと維持できないことにあった思います。
『夢をかなえる人の手帳』は、モチベーションを維持できるような文章が織り込められているのが特徴です。夢をかなえるための手帳の使い方が書かれており、やる気が毎日充填される仕組みとなっているように思います。
また、日付フリー式では日付が入っていないのも特徴で、自分で日付を入れるような構成となっています。日と時間を自分でコントロールする、そんな意識が芽生えるようなスケジュール帳です。
2012年1月5日木曜日
Xcode4でソースコードの横に行番号を表示する
Xcode4をインストールしたらまず最初に設定しておきたい行番号の表示方法をメモしました。
1. Xcodeのメニューの[Xcode]→[Preferences]を選択。
2. [Text Editing]を選択。
3. [Editing]タブの[Line numbers]にチェックを入れる。
これで行番号が表示されて、ソースコードも追いやすくなるはず。
1. Xcodeのメニューの[Xcode]→[Preferences]を選択。
2. [Text Editing]を選択。
3. [Editing]タブの[Line numbers]にチェックを入れる。
これで行番号が表示されて、ソースコードも追いやすくなるはず。
2012年1月4日水曜日
iPhoneアプリ開発環境を整える - XCode4のインストールからHello Worldまで -
iPhoneアプリ開発環境を整えるまでをメモしました。XCode4をインストールして、シミュレータでHello Worldを表示するまでのまとめです。
参考:iPhone/iPad/iPod touchプログラミングバイブル―iOS 5/Xcode 4対応
参考:iPhone/iPad/iPod touchプログラミングバイブル―iOS 5/Xcode 4対応
登録:
投稿 (Atom)